Le secret des "Templates"
Voilà un mini tuto sur les Templates avec PhotoShop.
En digiscrap, en téléchargeant des freebies, on peut tomber sur des choses comme ça, appelées "Template":
C'est souvent avec de jolies formes, et je souhaitais pouvoir un jour savoir les utiliser.
Les templates font donc partie des éléments que l'on peut télécharger sur le net (gratuits en freebies ou non).
Il y en a des isolés et d'autres qui sont associés à des kits, ou des papiers, ou des embellissements.
Pour les utiliser justement il faut bien-sûr qu'ils ne soient pas en jpg (image avec un seul calque) mais en psd, qui est l'extension pour PhotoShop, avec les différents calques.
Je vous donne la recette pour les utiliser (ma version de PhotoShop est ancienne, c'est la 6.0, donc ne soyez pas surpris de la couleur):
1°) Ouvrir le Template (depuis le menu "fichier").
2°) Ouvrir les papiers que l'on veut utiliser (depuis le menu "fichier").
3°) Sélectionner le 1er papier que l'on veut utiliser sur le template en cliquant simplement dessus. Puis sélectionner la zone à copier grâce à l'outil du rectangle (1).
4°) Le copier (2) (depuis le menu édition) puis le coller (toujours depuis le menu édition) sur la
forme que l'on veut utiliser (c'est-à-dire que le calque dont vous
voulez la forme est grisé, vous vous mettez dessus avant de faire
"coller").
Quand vous avez collé vous obtenez ceci:
5°) Et puis vous appuyez en même temps sur les touches "Ctrl", "Alt" et "G" (c'est-à-dire que vous faites "associer au calque précédent") et là vous voyez que le papier que vous avez choisi prend la forme que vous souhaitiez. C'est magique!!!
6°) Vous répétez la manipulation pour chaque calque du template.
S'il
s'agit d'une photo à mettre dessous, que vous avez mal "visé" et
qu'elle n'est pas à la bonne taille, rien ne vous empêche de vous
mettre sur le calque de cette photo ensuite. Il n'est pas trop tard.
Vous faites les manipulations habituelles de "transformation manuelle" (dans le menu édition) et vous ajustez le tir.
7°) Et puis ensuite vous pouvez personnaliser votre page avec des embellissements, des messages...etc.
8°) Bien-sûr vous allez aussi "enregistrer sous"
(dans le menu fichier) en changeant le nom du template, vous mettez le
nom de votre page à vous. Et ainsi vous pourrez réutiliser ce template
à votre guise avec d'autres papiers, d'autres photos, un autre rendu.
Voilà ce que j'ai fait moi avec le template du dessus. Ce sont deux essais mais bon... j'ai réussi à faire fonctionner ces templates qui
m'intriguaient tant, donc je suis ravie.
Ils sont réalisés avec des kits de Ale Modolon.
A votre tour de vous lancer maintenant.
Si une incompréhension demeure, si le tuto n'est pas assez clair, n'hésitez pas à écrire un commentaire afin que je sois plus explicite.

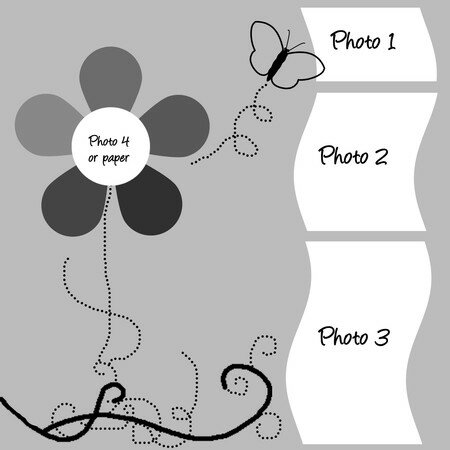





/https%3A%2F%2Fstorage.canalblog.com%2F19%2F86%2F140754%2F38831734_o.jpg)
/https%3A%2F%2Fstorage.canalblog.com%2F45%2F42%2F140754%2F29994108_o.jpg)
/https%3A%2F%2Fstorage.canalblog.com%2F74%2F79%2F71367%2F26020722_p.gif)
/https%3A%2F%2Fassets.over-blog.com%2Ft%2Fcedistic%2Fcamera.png)